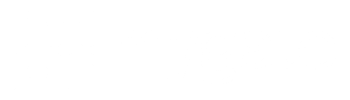FAQs
Thank you for using the Mygate app. On this page, we have compiled a list of frequently asked questions about the key features and offerings of the Mygate app. We trust you will find an answer to your question. In case you don’t, please write in to us at [email protected].
Table of Contents
General inquiries
Mygate is a smart, technology-forward security solution that helps gated communities manage their security needs including visitor entry and exit, household help, and delivery executives. It can also be used in the management of amenities, complaints, accounting and billing, and more.
The app is available on Android and iOS. But to be able to fully utilize and experience its benefits, the management committee of your society needs to sign up with us.
The app can be onboarded and deployed within 5-7 days of your society management team signing up. We create a backend database of all security personnel along with their digital profiles. We also train guards on the proper use of the app.
Amenities
The ‘Amenities’ feature allows easy and real-time booking of the society’s facilities including the clubhouse, sports facilities etc. Online payments can be made while booking an amenity on the Mygate app.
- Click on the ‘Community’ tab on the app home screen
- Click on ‘Amenities’
- Click on ‘Book Amenity’ at the bottom of the app screen
- Select the Amenity, date and time slot
- Click on ‘Book Now’
- Click on the ‘Community’ tab on the app home screen
- Click on ‘Amenities’
- Click on ‘Book Amenity’ at the bottom of the app screen
- Select the Amenity, date and time slot
- Click on ‘Proceed to Payment’
- Select the Payment type
- Click on ‘Book Now’
Attendance and Staff Management
We create a digital profile for the new daily help using any government-issued ID. A 6-digit code is provided to the help, and her/ his profile is attached to yours.
Yes. Mygate is simple to use. If they still find it difficult, you can help them understand how to use it.
Since you will know exactly when the staff has entered the premises, there is little chance of missing out on their entry. You can follow up on their absence if they skip coming to your house.
You can create individual profiles for all the staff that visit your house.
Clubhouse Management
Only residents and management committee members can access the clubhouse.
The management committee can deauthorise those who have not renewed their membership, and prevent them from accessing it.
You can keep track of all the common assets of the society including indoor and outdoor sports equipment, clubhouse inventory such as chairs, tables, audio/ video equipment and many more.
While the guards are required to enter all the details of residents before club usage, strict enforcement of the system is the responsibility of the residents and the management committee.
Communication
Residents can use this feature to initiate a discussion with several groups within the community. These groups can be created by the society management team.
- Click on the ‘Community’ tab on the app home screen
- Click on ‘Communication’
- Click on ‘Start Discussion’ at the bottom of the app screen
- Type title and details. Photos and documents can also be attached
- You can hide any discussion in two ways
- Click on the discussion
- Click on the Eye icon on the top right corner of the app screen
(OR)
- Click on the Eye icon on the discussion card
This is a society-specific setting which will be enabled depending on the management committee’s guidelines. In case the management committee does not want this setting to be enabled, the residents need not wait for the discussion to be approved by the Admin once it is initiated. Otherwise, any discussion initiated by the residents needs to be approved by the Admin so that other residents of the society can comment on it.
Only society Admins can initiate a poll. When a Poll is created, the admin can also create options such as Yes/No so that residents can cast their vote accordingly.
Delivery Management
If you are on the premises, you can authorise the delivery executive’s entry by using the ‘accept’ button upon their arrival at the gate. If you are not available, you can raise a request for the guards to pick up the parcel at the gate and keep it away safely. You can collect it using the 6-digit code generated to your phone when the guard picks up the parcel.
All delivery executives are stopped by the guards at the gate. You need not tell the executive about the guards or the MyGate protocol.
When the guards pick up a parcel that belongs to you, a 6-digit code is triggered to your phone. You can claim your parcel after giving said code to the guards.
The guards can pick up your parcels on your behalf. You can leave your ‘to be returned’ packages at the gate.
We have taken many measures to ensure that your packages are not misplaced or damaged.
e-Intercom
It is a mobile-based intercom which is used for automating visitor validations. An e-intercom call gets triggered to the registered mobile or landline number only when a resident does not respond to an app notification to approve or deny a visitor’s (Guest / Delivery Executives / etc.) entry to the society.
You can set a mobile or landline number as your e-Intercom number from the app. There can be only one e-Intercom number per flat/home. By default, the primary e-Intercom is set to the mobile number of the first person who downloads the app for the flat. Residents who have not downloaded the app can also have an e-Intercom number. For this, they have to request the admin to set a fixed landline or mobile as the e-Intercom of the flat.
Mygate calls you for visitor validation on your mobile. If you don’t want to receive this phone call you can remove your mobile number from e-Intercom and add the mobile number of someone who can approve on your behalf.
You can remove your mobile number from e-intercom and add the mobile number of someone who can approve on your behalf. You can also leave the e-Intercom numbers blank. To reset the e-intercom number, go to the Side menu, open e-Intercom and edit the numbers.
This is likely due to an error in flat selection by the guard at the gate. You can inform the guard about this and ask him to be more attentive when taking entries at the gate.
You need to:
1) Switch off app notifications in the app
2) Assign an e-intercom number to receive approval calls. If other members of your family have also downloaded the app, they will receive an in-app notification to authorise the entry. If no response is received from in-app notifications, calls will be initiated in the order of priority, first to the primary number and then to the secondary number.
No, you can leave the e-intercom number field blank. However, we recommend that you set at least the primary number so that you don’t miss visitor validation calls from the main gate.
For every visitor at the gate not having a pre-approved OTP, we initiate an authorization process with the residents of a flat. For this, it is important to understand how we recognize numbers/users in our system.
Registered users: Residents must be registered in the system for MyGate to communicate with them. Owners and tenants can register themselves by sharing their details via their facility office. They can register their family using the ‘Add family’ feature in the app.
Active users: When registered users download the app, they become active users. Active users can designate one mobile/landline number as an e-intercom number. This number is given priority when system calls are generated for approval.
Features
Mygate was built with a single-minded focus on simplifying security. Our APIs are open, making any IoT based applications compatible with the app technology-wise – so that in the future, the app can include more features at no substantial expense to society management.
If there are any major updates to features, notifications to update the app are triggered. You can check the Play Store /App Store to ensure you have the latest version of the app.
If there is any requirement, the management committee can view data up to 6 months on the dashboard. By default, this data is not available for viewing by everyone.
Residents who move out of the society are removed from the system and cannot access the premises after removal.
We address real-time queries about the app via YouTube videos, flyers, email, signage at the main gate, standees at the clubhouse, and WhatsApp groups.
At an additional cost, the Multi-Tier System can be enabled by configuring the main gate device to the towers. It is recommended that the periphery be secured through MyGate while onboarding. If you decide otherwise, you can set it up later when the need arises.
Helpdesk
It is a complaint management system to ensure a quick and convenient way to track complaints via the Mygate app. When you face a society related issue (for eg. Electrical, plumbing), you can raise a complaint through the Mygate app. The complaint will be forwarded to the Society Management or Facility Manager. Further, he/she will update the complaint and assign it to the respective society staff. You will be notified about the assigned staff, the ETA and the action taken against your complaint. You can also add comments, attach photos/documents and reopen a closed complaint.
- Click on ‘Community’ tab on the app home screen
- Click on ‘Helpdesk’
- Click on ‘Raise Complaint’ at the bottom of the app screen
- Select the category and type of issue. Select ‘Personal’ if the issue pertains to your house and ‘Community’ if the issue pertains to the common areas of your society.
- Provide details of the issue
- Attach up to 3 supporting documents and photos
Once residents raise a complaint/service request using Helpdesk on the MyGate app, the service request will be sent to the Helpdesk Manager. The resident will also receive an SMS/email notification with the service request ID and subject.
If the Helpdesk Manager does not take action within the stipulated time, the service request will escalate to the Facility Manager.
If no action is taken, the service request will escalate to the Admin who will be the last point of contact.
When the admin/Facility Manager, updates the status or adds any comment to the complaint, the resident will again receive the email with the service request ID in the subject line.
Residents can go to the ‘Helpdesk’ menu under the ‘Community’ tab and click on the specific service request/complaint to view the changes made by the admin/Facility Manager.
The app will be updated with the progress/action taken by the Admin/Facility Manager against the complaint.
Yes, residents can reopen a closed complaint at any time.
- Go to the ‘Helpdesk’ menu under the ‘Community’ tab
- Click on the specific complaint which is ‘Resolved’
- Click on ‘Reopen’, enter your comments and ‘Re-open’ the resolved/closed complaint
To filter according to category:
- Go to the ‘Helpdesk’ menu under the ‘Community’ tab
- Click on ‘Category’ at the top of the app screen
- Select a specific category from the dropdown menu
To filter according to status:
- Go to the ‘Helpdesk’ menu under the ‘Community’ tab
- Click on ‘Status’ at the top of the app screen
- Select a status (New, In Progress, Closed) from the dropdown menu
Multi-Property Management
Go to Settings > My flat > Change status to Let Out > Add tenant details
Payments
‘Payments’ helps you get timely updates on society dues. It makes payment of maintenance charges easy and hassle-free.
Click on the ‘Community’ tab on the app home screen > Payments > Pay Now on the specific invoice you want to make the payment > Transaction mode (UPI/ PayU) > Pay
- Payment flow via UPI —> Select UPI > Click Pay > Enter your UPI ID > Select Save > Click Submit > Make the payment from your UPI app
Note: Receipt generation might take time for UPI payments. Please wait for 90 minutes for an email confirmation from MyGate.
b. Payment flow via PayU/ RazorPay —> Select PayU/ RazorPay > Click Pay > Enter the phone number registered with bank > Select Payment Method > Make the payment
Note: To know about the transaction charges, click on ‘Transaction charges may apply’ dropdown option under UPI/PayU.
c. Select ‘I have paid by Cheque/ Cash/ EFT’ in case you have cleared the dues—> Select ‘I have paid by Cheque/ Cash/ EFT’ > Click on “Provide Details” > Select the date of Payment > Select the Mode of Payment > Enter details. Supporting documents and photos can be attached as well.
Payment on Mygate app can be made via UPI/ PayU/ Debit card/Credit card/Net Banking and e-wallets.
Payment can be made via all the UPI applications such as BHIM, Google Pay, WhatsApp, PhonePe, PayTM etc.
- Click on the ‘Community’ tab on the app home screen
- Select “Payments”
- Click on the bill icon on the top right corner
- Select the financial year from the dropdown
Advance: The amount you pay over and above the invoice amount
Dues: The date by when your payment is supposed to be paid
Overdues: Bills that are not paid on or before the due date. If yesterday was the last day to pay the bill but the payment was not cleared, the invoice becomes overdue as of today.
- Click on the ‘Community’ tab on the app home screen
- Click on ‘Payments’
- Click on the arrow next to Advance/ Dues/ Overdue in the right side corner
- Select ‘Pay Advance’
- Enter the amount you want to pay as an advance
- Click on ‘Pay Advance’
- Select the payment type via which you want to make the payment and “Pay”
The difference gets added to the advance. When the new invoice is generated, the bill amount is settled from the advance.
Invoice date: The date on which an invoice is raised by the society management. You can find the invoice date beside the status of every invoice.
Due date: The date on or before which the payment has to be made or else a fine/penalty fee might be charged. Due date is mentioned at the bottom of every invoice.
Overdue: If the invoice crosses the due date it becomes overdue. If an invoice is not cleared on or before the due date, the status changes from ‘Due’ (blue colour) to ‘Overdue’ (red colour).
- Click on the ‘Community’ tab on the app home screen
- Click on ‘Payments’
- Filter the Status to ‘Paid’ to find receipts for paid bills
- Go to the ‘Community’ tab
- Click on ‘Payments’
- Click ‘I have paid’ on the specific invoice
- Select the mode of payment, enter the details and click ‘Submit details’
If you use the MyGate app to clear your dues a receipt is generated immediately and there is no outstanding. In case you have used any other app or offline mode of payment then you could intimate the society management about the payment made following the steps below. The management can clear the dues and generate the receipt manually.
- Go to the ‘Community’ tab
- Click ‘Payments’
- Click ‘I have paid’ on the specific invoice.
- Select the mode of payment, enter the details and click ‘Submit details’
The society management can adjust them for you.
In case the due amount has not been adjusted from the advance amount, please reach out to the society management.
It means you have already raised a request but the society management has not yet accepted or rejected it. The intimation is pending for action from the society management.
Yes. You can pay the dues using foreign cards via RazorPay. If RazorPay does not show up as a payment gateway option, please reach out to the society management to get it enabled.
In India, gated communities are commonly following a financial year based auditing & tax filing system. The financial year starts from 1st April of the current year and ends on 31st March of the following year.
Online transactions are allowed in the current financial year only. The selected financial year in the app may be incorrect. Please change the financial year from the drop down option under ‘Payments’ menu to find the ‘Pay Now’ option.
Once you click on ‘Payments’, you can see the current financial year. Click on it and select the options from the dropdown to change the view.
New: New bill/invoice
Overdue: Bill/ invoice that has crossed the due date
Paid: Receipt of the payments you have made
Pending: Bill/invoice that “I Have Paid” intimation raised, but not accepted/ rejected by the society management team
Rejected: Bill/invoice that “I Have Paid” intimation raised and rejected by the society management team
It is advisable to make the payment by selecting ‘Pay dues’. You can use the ‘Pay advance’ option in case you do not have any dues to pay. This will minimise the chances of a late fee being charged incorrectly.
When one financial year ends, the outstanding dues of the previous year get carried forward to the new financial year and show up with the tag ‘From previous year’.
There is a convenience fee for online payments in Housing Societies that payment gateways charge either the customer or the association. This is not true in the case of direct transfers made via NEFT/RTGS/P2P UPI. Merchants such as online shopping platforms bear the charges themselves but in the case of Residents’ Associations, the user is charged.
Technology
While biometric data provides a secure way to identify residents, it is highly sensitive and must be handled with utmost care. Also, the infrastructure requirements are very high and the IT Act 20 requires that all biometric data be renewed every 15 days.
People tend to forget access cards or lose them. They can be then misused by anyone who has the card. Printing cards can also be a huge expense when a society’s churn rate is high.
Even when residents vacate their flats they can still retain the apartment RFID which is a security risk. Additionally, infrastructure to set up RFID tags and readers is extensive and expensive.
Visitor Management
Yes. The guard is required to stop and collect details from everyone entering a society’s premises.
You can raise a request through the MyGate app prior to their visit. A 6-digit passcode is sent to the visitor, which they can provide to the security and enter the premises without waiting for approval from you.
If you haven’t raised an invite, your guest will have to give their details to the guard who will update them in the app and raise a request for you to approve. On accepting the invite, your guest can enter the premises.
If you aren’t home, you will still get a notification on your app to approve/ deny the visitor entry. The guards can inform the visitor if their request to enter the premises has been accepted or declined.